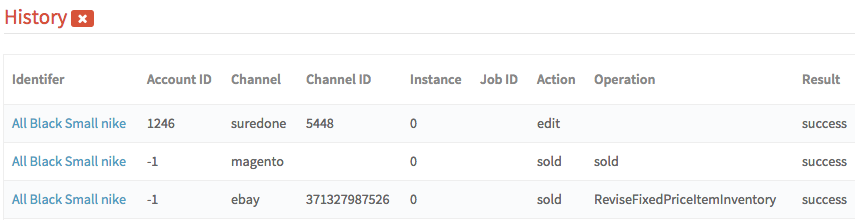This guide has been replaced by a series of highly informative guides located on our elearning site at https://elearn.suredone.com.
Below are the general requirements for adding new products:
- Required fields for listing on all marketplaces:
- Title
- Price
- Stock
- Condition
- Additional fields required for eBay & Amazon
- Image(s)
- eBay: 12 image maximum
- Amazon: 10 image maximum
- Storefront: unlimited images
- Full Description
- Shipping Options
- Image(s)
- eBay Requirements
- eBay Category
- eBay Store Categories (optional)
- Amazon Requirements
- ASIN
OR - Brand & MPN OR UPC
- Amazon Category
- Amazon Item Type
- ASIN
1. Go to Products > New Product

2. The General section contains fields that are used in all marketplaces, storefronts and feeds. You can adjust the channel-specific fields by going to each section to adjust the title, price, description, if you want to make these fields different specifically for those channels. The required fields are title, price, stock, and condition.

- Title: The default title of the item that will be "ghosted" in all channels. Meaning, it will be used for eBay unless you scroll to the eBay section and change the eBay Title.
- Price: The default price you want your item to be listed.
- Sale Price: If you have Discount Pricing activated on eBay Settings, you can enter a Sale Price to show a discounted price from the listing price. If your storefront template allows for this, it can be applied there too.
- Cost: This is your cost so you can track profits within SureDone. This is not displayed on the channels
- MSRP: If you have Strikethrough Pricing activated on eBay Settings, you can enter the MSRP and Price, and it will show a strikethrough of the savings between the two prices.
- In Stock: This is exactly the quantity of the product you have for sale.
- FBA Stock: If you are selling with Amazon's Fulfilled by Amazon for your Amazon items or any other channel (multi-channel fulfillment) you can enter the quantity in here.
** When you see a field that seems uneditable, hold Alt and then click it. This will open the field to edit. - Brand, Size, Color, Style: These four fields are generally required fields for Item Specifics.
- Condition and Notes: These fields are mapped to all channel Condition statuses and the condition notes fields
- SKU: one of the identifiers in SureDone, this can be the same on multiple items. When creating a multiple variation listing, this will be the same on all items in the variation. If you are using the SureDone SKU Generator, then you can leave the SKU blank, otherwise type in your SKU
- GUID: the Global Unique Identifier can never be the same across items. If are creating multiple variations, this can be "sku-variation".
- UPC: generally used in eBay, Amazon and other channels to identify the product
- Full Description: this is the universally used description of your product on all channels. If you want to use a WYSIWYG (What You See Is What You Get) Editor, you can turn the switch from OFF to ON. You can use HTML in this section, but if you are listing to Amazon with a UPC (not ASIN), you will need a different description field without the HTML.
3. Fill out all of the required information for Amazon. For more information on listing to Amazon please click here.
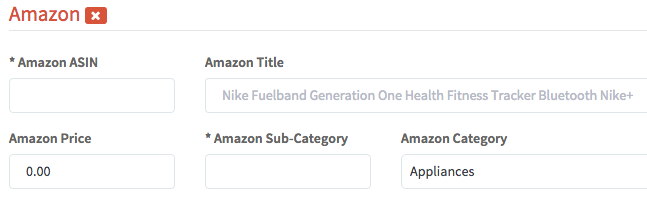
4. Fill out all of the required information for eBay. For more information on listing to eBay please click here. 
5. Scroll down to the Media section to upload your images. Click Choose Files and you can choose multiple images on your computer. If you want to use a URL, you can "Paste an image url" next to Choose Files. If you are listing to eBay, you must first download the images and upload them, not add URLs. When entering a URL, SureDone just references the images. This is useful for most of the plugins and your SureDone storefront.

6. Fill out your shipping details. Enter Weight and Dimensions if you are using Calculated Shipping. Below this section, you will see your eBay Shipping Profiles. If you already have profiles created, you can simply choose these. If not, you will have to enter the Carrier, Cost, Package Type, etc.
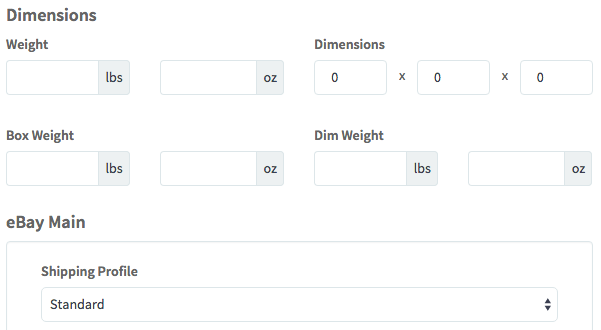
7. Custom Fields are used to map eBay Item Specific fields, with Amazon required fields so you can use 1 field for the "Make" or "Model" if you're selling parts.
8. History is where you can see past information about the item. When it was created, when it was listed, if there were issues listing it, etc. You have to click the Pencil to see the history. It's hidden by default so the Products page loads faster.
If this is a brand new listing, you won't see anything when you click the Pencil.